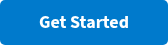How to Create a Word Cloud with Your Audience Live in PowerPoint
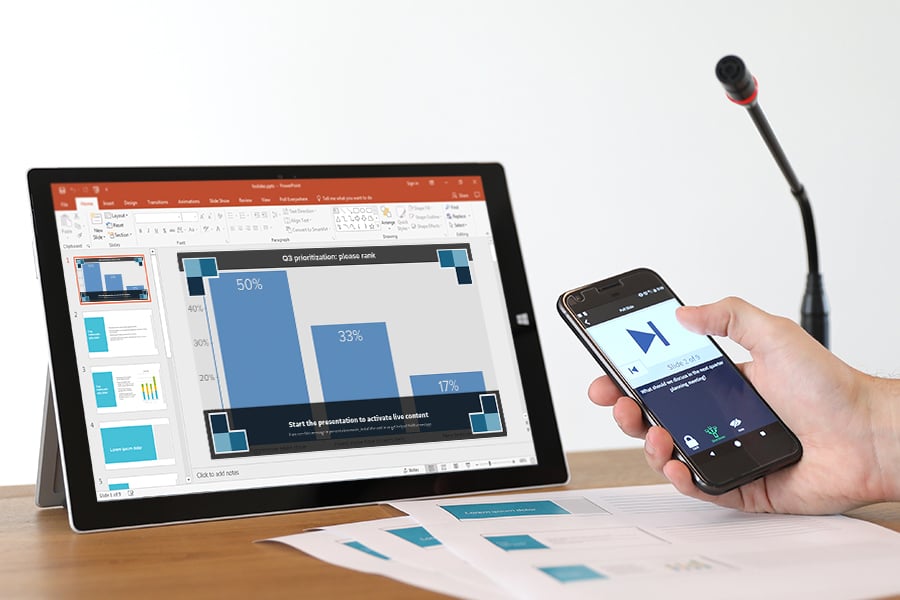
Create dynamic, colorful word clouds with the audience live in PowerPoint using Poll Everywhere. You write the prompt. The audience supplies the words. And together you see those words grow into a word cloud in real time – all within your PowerPoint presentation.
On Twitter, @DrAwesomeAustin posted a photo of a word cloud titled, “What do you need for a training or one on one talent development to be successful?” Check out the results below. The largest words in the word cloud are the ones the audience submitted multiple times. As you can see, “communication” is clearly people’s number one requirement for successful training.
What does it take to be a great project manager? @ProjectCoSara #commonsensepm #NDATD pic.twitter.com/5Qb128aeGf
— DrAwesomeAustin (@DrAwesomeAustin) June 20, 2018
Examples such as this pop up in the @PollEverywhere feed every day. “What word or phrase does ‘Politics’ bring to mind?” via @mcsardo. “What does a thriving economy look like in rural and urban settings?” via @RalphPHall. Everyone on the team loves seeing what sorts of questions people ask with word clouds. If you make one after reading this post, be sure to drop us a line on Twitter and let us see the results.
Create your first Word Cloud today with a free Poll Everywhere account.
Download Poll Everywhere for PowerPoint
In order to create a word cloud in PowerPoint, you’ll need to download Poll Everywhere for PowerPoint. Poll Everywhere is a web-based audience response system. It allows you to create and embed live, interactive activities directly into your presentation (including word clouds). You present these activities just like any other PowerPoint slide, and the audience participates using their phones or other devices.
Download Poll Everywhere for PowerPoint. If you’re on Mac, Poll Everywhere for PowerPoint is a separate application that runs alongside PowerPoint. If you’re on PC, Poll Everywhere will appear in the PowerPoint menu ribbon. Either way, once Poll Everywhere is installed all you need to do is sign in to your account to start creating and presenting word clouds.
How to use Poll Everywhere in PowerPoint
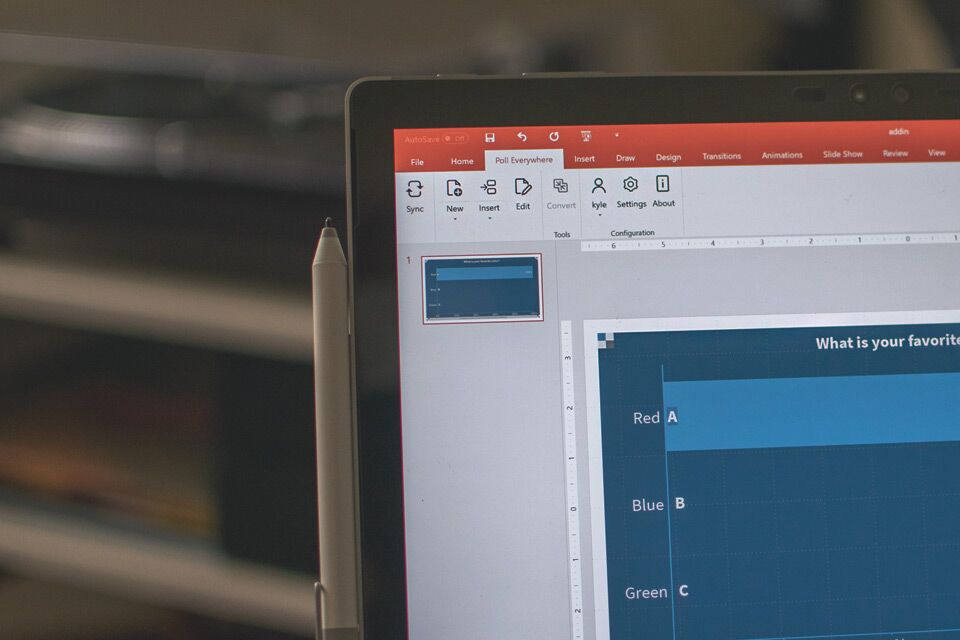
Create a word cloud in PowerPoint
Now that you have Poll Everywhere for PowerPoint installed, it’s time to create your first word cloud. Poll Everywhere word clouds are a little different from traditional word clouds. Instead of creating it all yourself and presenting the final result to the audience, Poll Everywhere word clouds are interactive activities you and the audience create together.
To start, write the question or discussion prompt for your word cloud. Then, you insert it into your slide deck and present it just like any other PowerPoint slide. When you arrive at that slide, instructions appear that tell the audience how to contribute to your word cloud. By default, they can either text in a response on their phones or visit your personal Poll Everywhere response page.
Words in the word cloud appear in real time as they are received. They ebb and flow with each new response, and grow larger within the cloud as more people respond with the same word or phrase. Emoji responses work as well, and behave the same way.
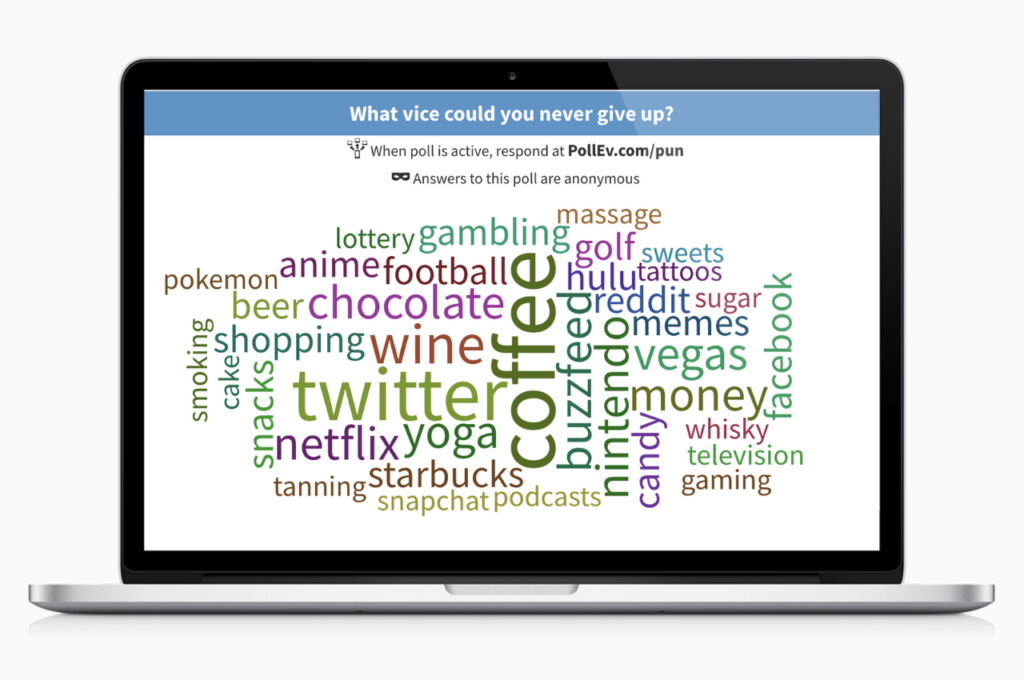
Read more: The 9 best word cloud generators
Tips for Poll Everywhere word clouds
Moderation keeps the conversation on track
Poll Everywhere makes it easy for everyone in the audience to respond together. But sometimes there are people who are a little too eager to respond. If you’re concerned about these jokers in your audience, switch on moderation. This setting can automatically filter out profane language (or emoji), or you can take manual control and personally approve each response before it appears in the cloud. Moderation is only available on certain premium plans. See Plans & Pricing for details.
How to submit phrases to a word cloud
This gets a bit technical, so please bear with me. Normally, if you respond with more than one word to a Poll Everywhere word cloud, each word appears as a separate word in the cloud. For example, if you respond with “Poll Everywhere” that response will be broken up into “Poll” and “Everywhere” within the cloud. If you want to submit “Poll Everywhere” and have the words stay together, then you must connect each word with an underscore (_) or tilde (~). That means “Poll~Everywhere” will appear as “Poll Everywhere” in the cloud.
Use visual settings to style your word cloud
Poll Everywhere includes a full suite of visual settings for each activity you create. Word clouds are especially fun to customize because you can adjust the range of colors for the words within the cloud. Pick two different colors for you word cloud. The smallest words appear as one color, the largest words appear as the other, and everything in between appears as a gradient between the two. It’s much easier to explain visually, so check out the image below to see what I’m talking about.
Try out Poll Everywhere for yourself and experience the benefit of real-time engagement.