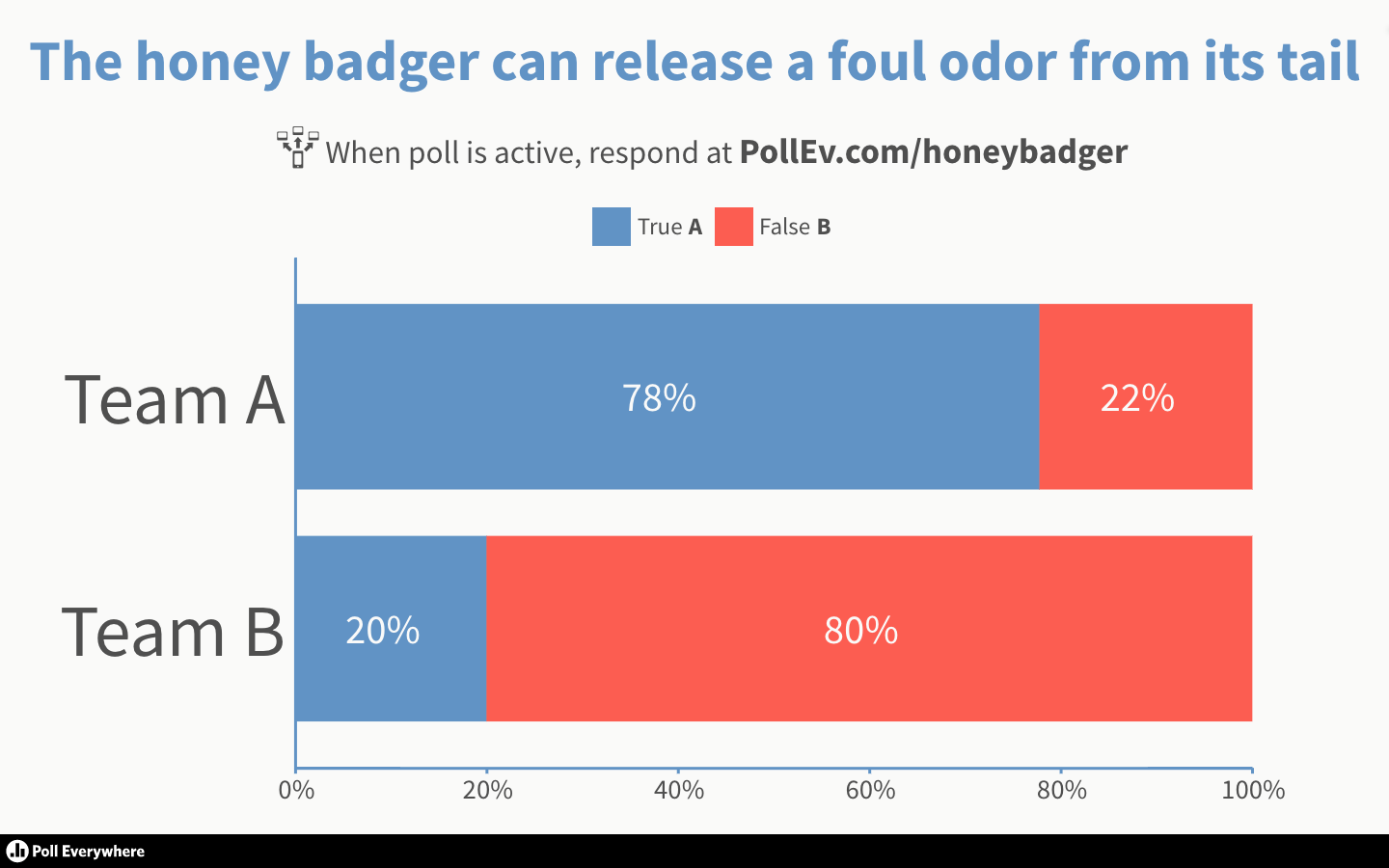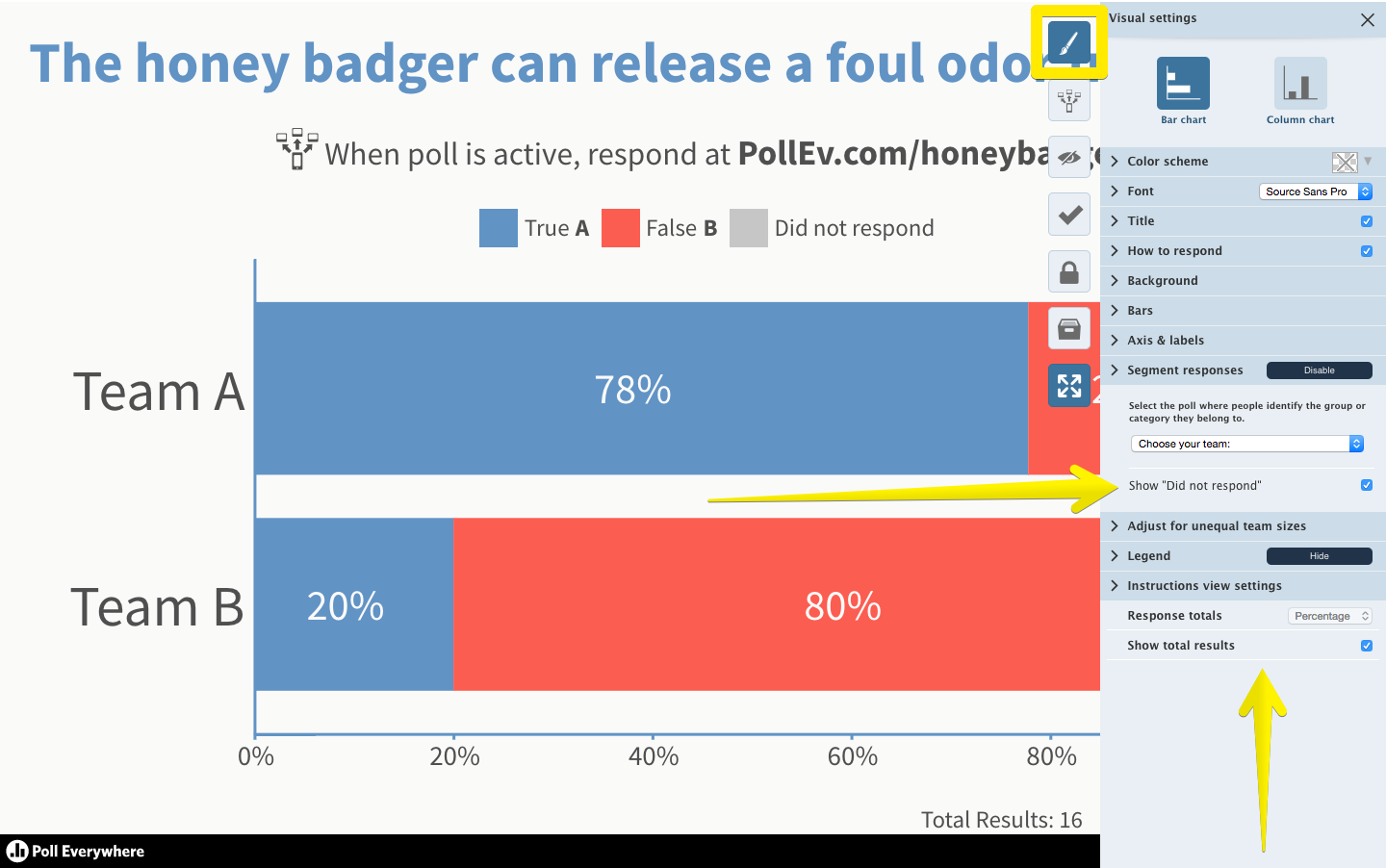3 tips for a successful trivia presentation
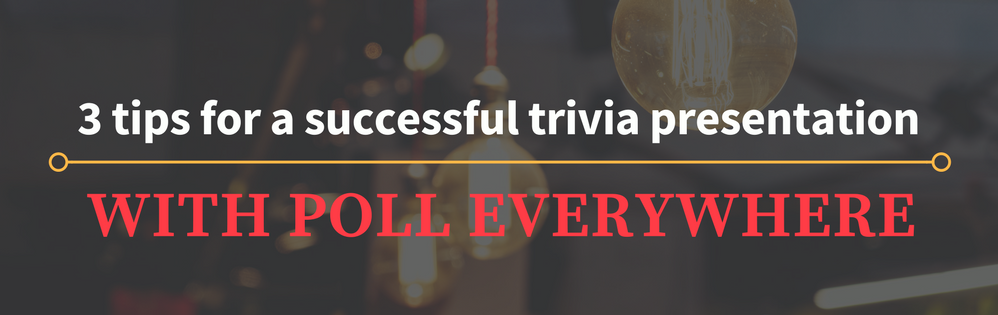
So you’re looking to run a team-based competition using Poll Everywhere. Great! That’s easy to set up using a feature we call segmentation. This feature looks a little intimidating at first, but once you understand how it works it’s a snap to use.
Update: Competitions is now a fully supported feature in Poll Everywhere, independent of segmentation. Segmentation can still be used to segment participants into teams.
As a reminder, segmentation is how presenters compare results from two multiple-choice polls, and shows you how each group responded to both.
This feature can yield powerful insights. Sociologist Andrew Perrin uses it to juxtapose responses to different personality questions from his students. Visualizing the relationship – or lack thereof – between questions is often a revelatory moment for the whole class.
Segmentation can also unlock the audience’s competitive side. In the video below, you’ll learn how to use this feature to set up a trivia presentation between two teams.
Here’s how segmentation works
The image above is a segmented poll.
This poll is telling me that 78 percent of people who chose Team A think the statement about honey badgers is true, while 22 percent think it is false. On the flip side, 20 percent of people who chose Team B think the statement is true, while 80 percent think it is false.
Creating a segmented polls is easy. Simply go to My Polls, select any multiple-choice poll, and on the following screen open the visual settings menu and scroll down to ‘Segment responses’. If your trivia presentation spans multiple questions, you will need multiple segmented polls.
Know that response segmentation is only available on certain paid Poll Everywhere plans. If you don’t see ‘Segment responses’ in the visual settings menu, that means your account doesn’t have access to this feature. Check the Plans & Pricing page for more details.
Tips for a successful trivia presentation
Enable ‘Show “Did not respond”‘ As you can see in the image above, checking this box adds a new section to your bar graph. This section shows you how many people responded to one poll (Which team are you on?) but not the other (Is the statement True or False?). It will gradually shrink, and eventually disappear, as people respond.
Change response totals to ‘Count’ If you need an clear total of how both teams responded to your question, switch over the response totals from a percentage to an exact number. This feature is currently being rolled out and should be available soon.
Enable ‘Show total results’ This is another way to track how many people have responded to your poll. This way, everyone can clearly see how many people have responded so far. Once all the responses are in, you can reveal the correct answer.
That covers the basics of team competitions using segmentation. But this is just one of the many features waiting to be discovered within Poll Everywhere. See what else this audience response system can do on the features page.There you’ll find links to moderation, grading, reporting, and more.
Happy polling!