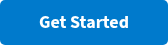Live audience engagement comes standard in PowerPoint for iPad
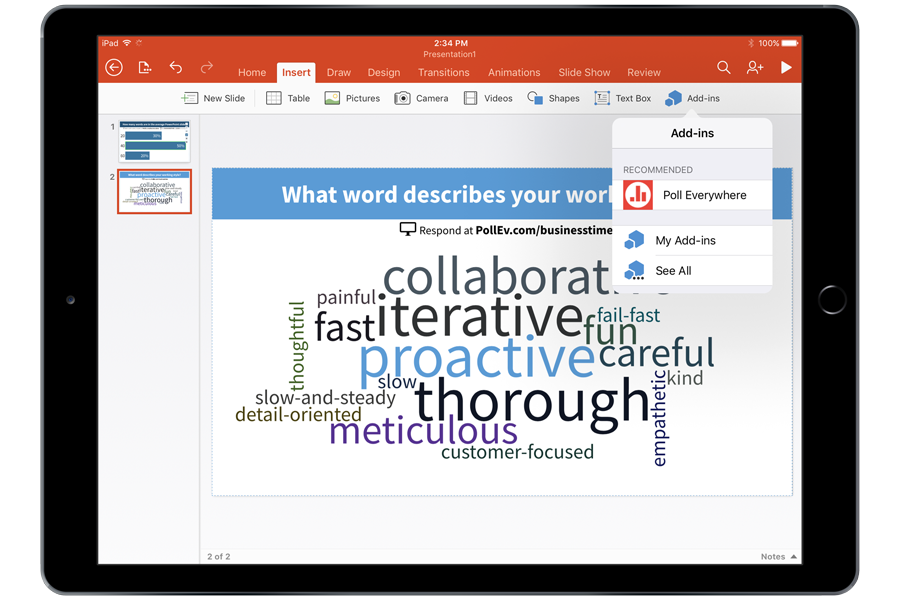
Did you know Microsoft pre-installs Poll Everywhere in PowerPoint for iPad?
If you’re up-to-date with the latest version of PowerPoint for iPad, you’re all set. Poll Everywhere is ready and waiting for you in the Add-ins menu.
All you need is an iPad to create and embed live, interactive questions directly into PowerPoint. Create colorful word clouds with your audience that ebb and flow in real time, or host a Q&A session where people upvote their favorite questions.
If this is your first time visiting Poll Everywhere, welcome. I’ll show you how to get started with live polling using a free account.
For returning presenters, note that Poll Everywhere’s iPad version works a little differently than the others. I’ll go into more detail about these differences shortly.
Get started with Poll Everywhere in PowerPoint for iPad
How to add Poll Everywhere to PowerPoint for iPad
1. Download or update PowerPoint for iPad
2. Tap ‘Insert’ followed by ‘Add-ins’
3. Locate the ‘Poll Everywhere’ icon and tap it to get started
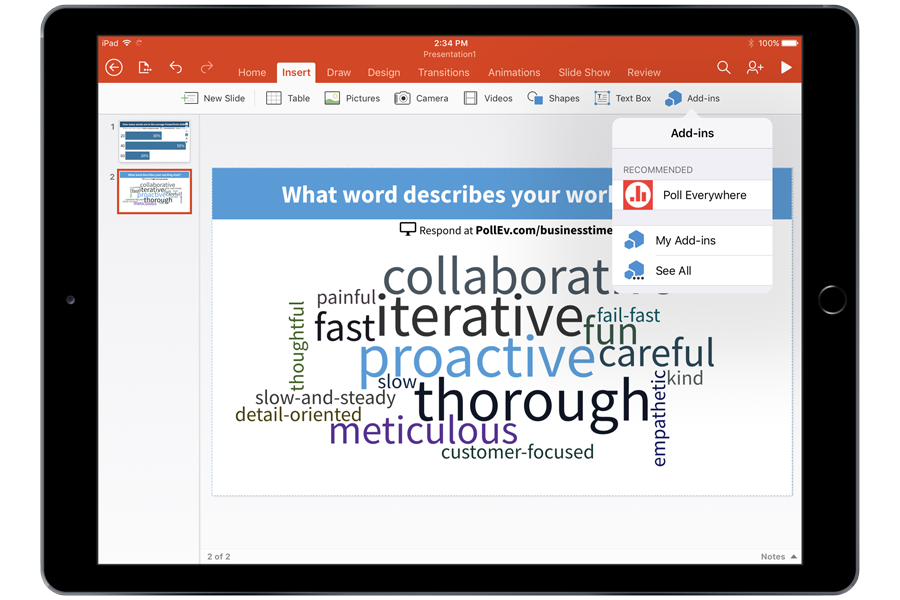
Tapping ‘Poll Everywhere’ brings up the activity creator. This screen shows everything you can do with Poll Everywhere on iPad. I have a full explanation of each activity further down, but for now try creating a multiple-choice poll.
The next screen is where you enter your question and the possible answers. If you need to add more answers, use the ‘Add an answer’ button. When you’re satisfied, insert the poll into your deck.
Tip: Use the arrow icon in the upper-left corner of your poll to resize it to fit your PowerPoint slide. This ensures no information gets cut off during your presentation.
People can respond to your poll once you start your presentation and show the slide containing the poll. By default, they respond either by visiting a website or by texting a number. Both options are visible on the poll itself.
Want to ask multiple questions during a presentation? No problem. Poll Everywhere automatically switches to your new poll when that slide is shown.
Poll Everywhere on PowerPoint for iPad breakdown
Question: Can I copy polls from a computer to my iPad?
No. Only polls created on the iPad will work in PowerPoint for iPad. This means if you’re copying over a presentation to the iPad, you will need to re-create all of its polls.
Seasoned Poll Everywhere presenters may notice some visual differences between the iPad’s activity creator and the new activity creator.
Know that, while they look different, the fundamentals are the same: select an activity, enter your text, and insert. Here’s a quick overview of the different activity types on iPad:
Multiple choice: a standard multiple-choice question
True or false: essentially the same as Multiple choice
Short answer: people type in any answer they wish
Q&A: people type in their questions and can upvote others
Word cloud: people submit words which automatically cluster together
Tip: If you want to change how people respond to your polls – or customize their color scheme – head over to your My Polls page. Click on any poll you created to find all of its customization options. Know that any changes you make here will also get applied to the iPad as well.
If you have any other questions about how Poll Everywhere works in PowerPoint, check out Poll Everywhere’s FAQ page. Otherwise, here’s some inspiration to help you get more out of PowerPoint.
Happy polling!