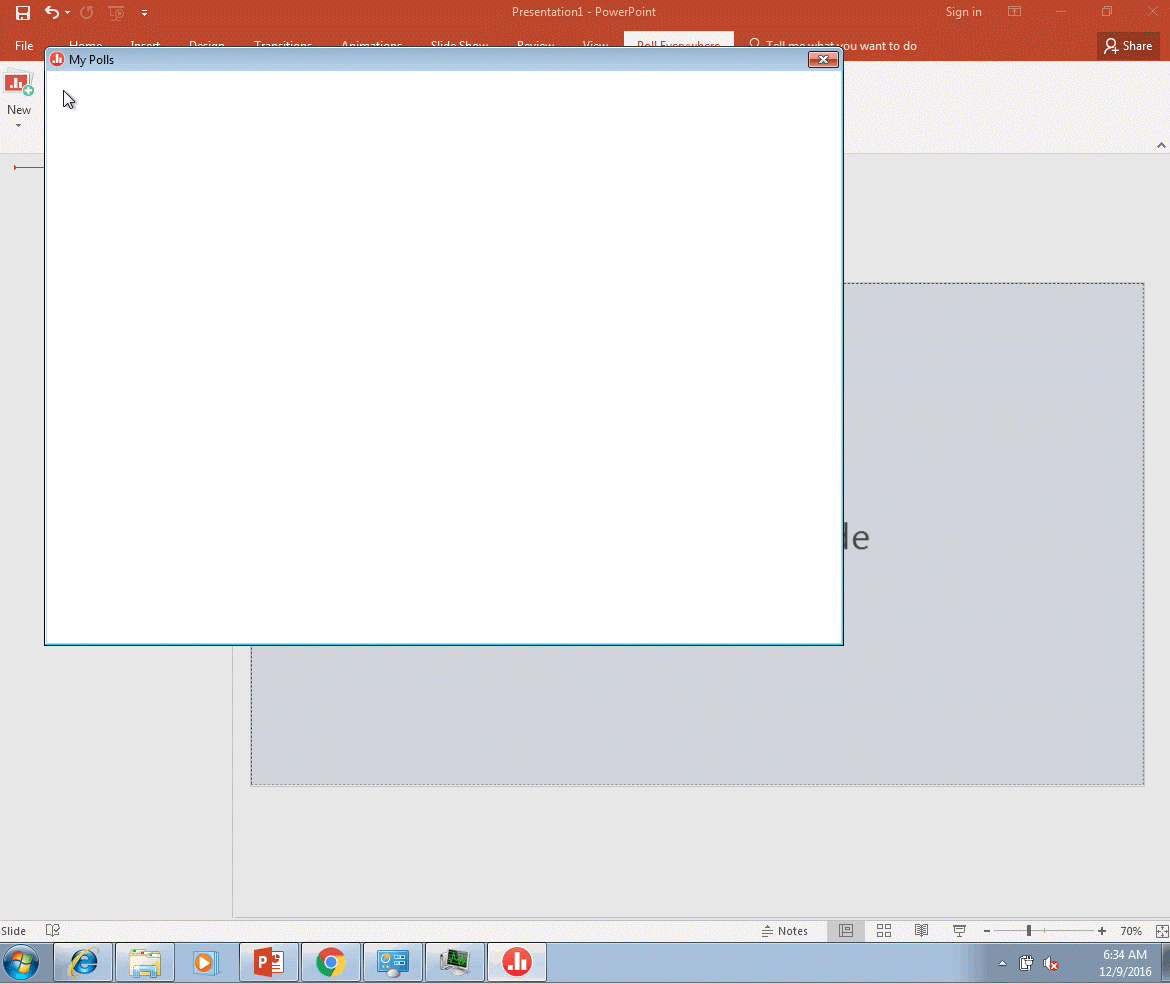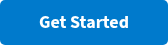New placeholder images simplify polling in PowerPoint
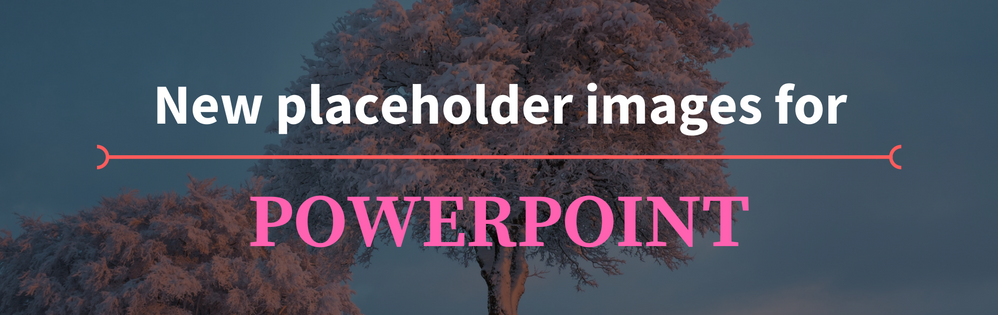
This update is currently available on Windows and Mac.
The holidays are here and Poll Everywhere has a special gift for all the PowerPoint presenters out there: updated placeholder screenshots.
When you insert a poll into PowerPoint, you’ll see a spiffy new preview of your poll right in the deck, instead of a generic placeholder image.
Now there’s no more guesswork; no more entering presenter mode just to check which polls you’ve inserted. You can see which polls you’ve selected at a glance, clear as day.
These updated placeholders are the cornerstone of Poll Everywhere’s second-largest update for PowerPoint. It’s the culmination of months of hard work from all across the Poll Everywhere team, and we’re confident it’s going to save you a lot of time.
Additional release notes are available below, but first check out the old and new placeholders side-by-side to see the full impact of this update.
PowerPoint placeholder screenshots: a comparison
Old PowerPoint placeholder:
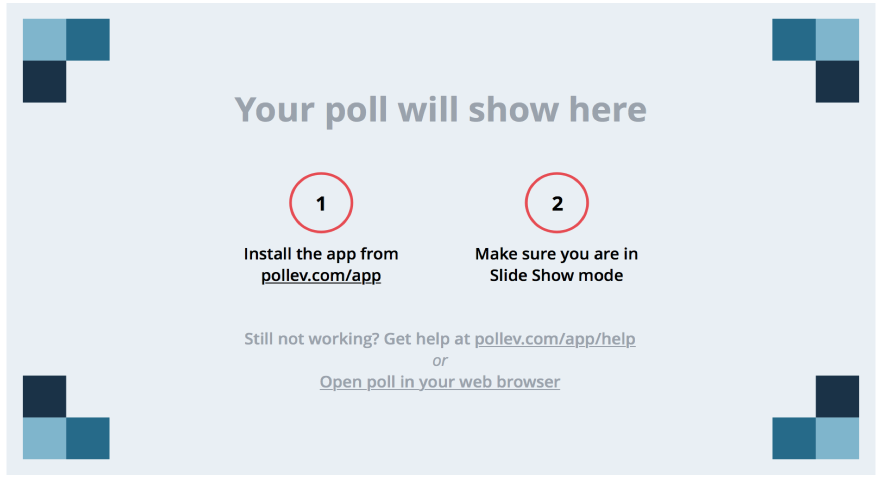
New PowerPoint placeholder:
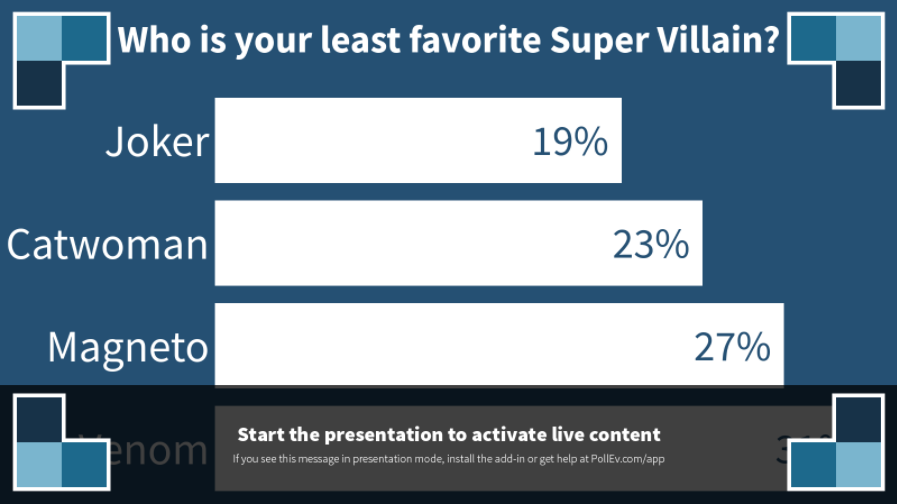
The new placeholders are crazy convenient – but remember they are images, not live previews.
That means if you insert a poll slide into PowerPoint, and then change the poll you inserted, the placeholder screenshot will not automatically update to reflect those changes. To get an updated placeholder screenshot, reinsert your poll slide.
The update won’t apply retroactively to your existing poll slides. Same thing applies here: to update existing polls, just reinsert them.
Poll Everywhere for Powerpoint v1.11.0 notes
While the new placeholders are the star of the show, Poll Everywhere’s latest PowerPoint update has some extra treats baked in to make it a smoother experience for presenters:
- Add-in now inserts updated placeholder screenshots
- Updated generic placeholder that is inserted if new placeholder is unavailable
- Faster loading for polls in PowerPoint
- Better Poll Everywhere controls within PowerPoint
And, if you’re curious, here’s what happens when you insert 30 poll slides into PowerPoint: