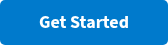How to Make an Interactive Google Slide Presentation
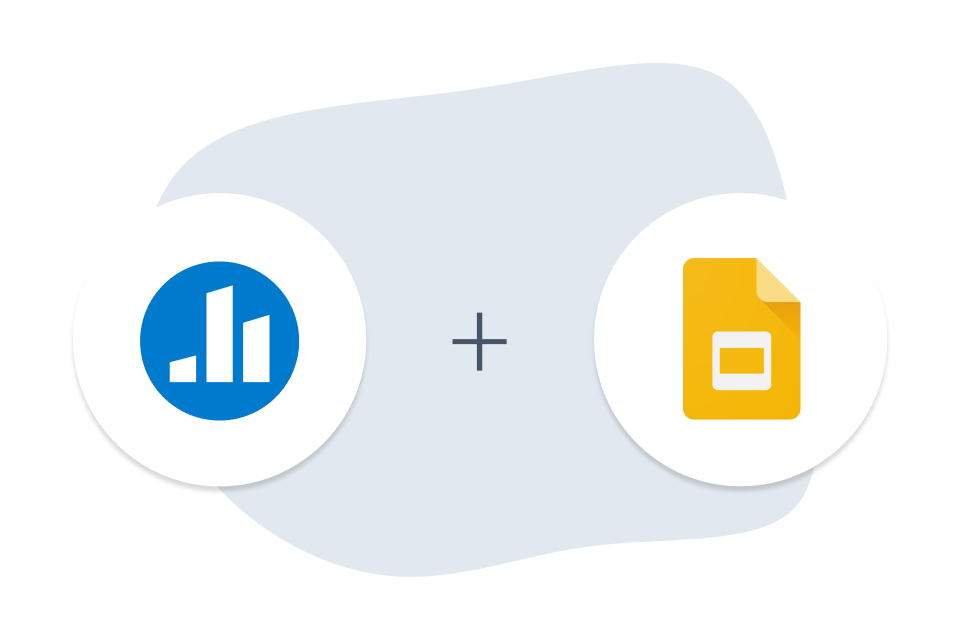
Your presentation is only as strong as the deck you pair it with. Cluttered, wordy slides can put audiences to sleep, while visual-packed decks can prevent you from conveying valuable information. Presenters need to strike a balance between engaging audiences with entertaining content and sharing insights they will remember.
This guide will highlight how you can make interactive Google Slide presentations to better connect with audiences. From taking quick polls to adding additional assets, you can create a valuable deck that can be used in your upcoming presentation and referenced long after the talk is complete.
It’s time to upgrade your deck. Here’s how to do it.
Engage audiences immediately with a poll or quiz.
The attention span of your audience is limited, as are the number of slides you should have in your deck. Many experts use the 10-20-30 Rule when developing presentations, which says you should use no more than 10 slides, speak for no more than 20 minutes, and use no larger than a 30-point font. If you follow this method, you need to capture your audience’s attention and avoid filling your Google Slides with needless images.
Capture your audience’s attention by starting with a live poll or interactive question. This approach transforms passive listeners into active participants, inviting them to share their opinions or insights. The instant feedback from real-time results keeps them engaged and reinforces their connection to your topic.
Kick off your presentation with an interactive quiz or poll to grab attention and smoothly transition your audience into the topic. These activities spark engagement and prime your listeners to focus on the content ahead. Poll Everywhere’s Activity Gallery offers a variety of ready-made tools to get started, and you can seamlessly embed your quiz directly into Google Slides with the Poll Everywhere integration for a polished, interactive experience.
Build dynamic slides strategically.
The early days of slide deck design featured titles zooming onto the page and graphics sliding in with programmed movements. While modern decks have become less chaotic, you can still add dynamic elements to create interactive Google Slide presentations. Adding movement can keep the audience’s attention while giving you control over how much content you reveal.
For example, a presenter at a conference might have four industry best practices they want to discuss. Instead of sharing a static page that introduces all four ideas, they might present the content one idea at a time. This allows the presenter to review the information thoroughly before the audience moves on to the next topic.
Dynamic slides can also create interaction if you are asking the audience questions or challenging them to guess the content. You can ask people to share what they know about a topic already before guiding them to the information you want to cover.
Add hyperlinks and additional resources.
You can pack your Google Slides with extra information if you plan to share your deck with the audience once the presentation is complete. This is a great way to turn your deck into a resource document that listeners save and return to when they need guidance.
For example, if you are giving a presentation on public speaking, you might include a slide on body language. The slide could include links to YouTube videos that discuss this topic in further detail and guide people on how to communicate non-verbally.
Providing added value to audiences is essential in the modern corporate world. Sales teams that add value can bring customers deeper into the purchase funnel, while internal training staff can make their lessons more memorable and useful to employees. You might only have 20 minutes to speak, but you can include resources that provide hours of value to audiences.
Create opportunities for annotation.
Annotation is the process of adding comments, questions, and information to existing content. While your audience might take notes throughout your presentation, you can turn your deck into a dynamic document by allowing annotation. This further adds value to your Google Slides by allowing people to share their ideas or while creation opportunities for in-depth discussions.
As an example, think about a marketing professional sharing holiday shopping trends. One listener might ask a question about online versus in-person shopping while another audience member connects a data point to concerns related to inflation. Both of these ideas add value and can guide your presentation.
You can also share the annotated Google Slides once the presentation is done, so audiences have access to everyone's notes and comments within the document.
Work through an example or case study together.
Projects provide opportunities to turn passive listeners into active audiences. Consider creating interactive Google Slides that you fill in as your participants work on a case study together. You can present a problem and identify any rules or limitations that your participants need to follow, then everyone can work together to complete the task.
Case studies and other interactive problems can be done in multiple ways. You can work through the problem as a group, with you as the presenter taking the lead to add information, or you can ask your audience to break into smaller groups or pairs. Each group can submit an answer and you can see which groups found solutions to the problems you introduced.
This is another opportunity to use Poll Everywhere, as audiences can use the Question and Answer (Q&A) Activity to share their answers and upvote or downvote other responses. Once you have enough answers, you can see how many audience members understand the information and who could use extra clarification.
Incorporate valuable visuals.
Some of the best Google Slide presentations have captivating visuals that contribute to the discussion. Avoid low-value memes, clip art, and other graphics that don’t support your efforts. Instead, look for graphs that are clearly labeled or images that have annotations that provide context.
You can use a Clickable Image Activity to further engage your audience using interesting visual content.
Images can break up walls of text in decks, but they still need to provide value. See how you can develop engaging graphics that audiences interact with – further reinforcing your messaging. For a few examples, check out this medical case discussion or this interactive response map.
Add multiple interactive Google Slide elements.
There’s no single formula for creating an engaging Google Slides presentation, but incorporating interactive elements can make all the difference. Some audiences may connect with live polls, while others might prefer annotation activities or brainstorming sessions. To keep your presentation dynamic, mix and match elements—add poll questions throughout, include resource videos, or embed links that your audience can revisit later.
You can unlock a world of possibilities by integrating Poll Everywhere with Google Slides. Experiment with different activity types, like Word Clouds or interactive maps, to discover what resonates best with your audience and supports your goals. These tools transform your slides into a truly interactive experience that holds attention from start to finish. Ready to captivate your audience? Start with Poll Everywhere today—you’ll be amazed by the difference it makes.