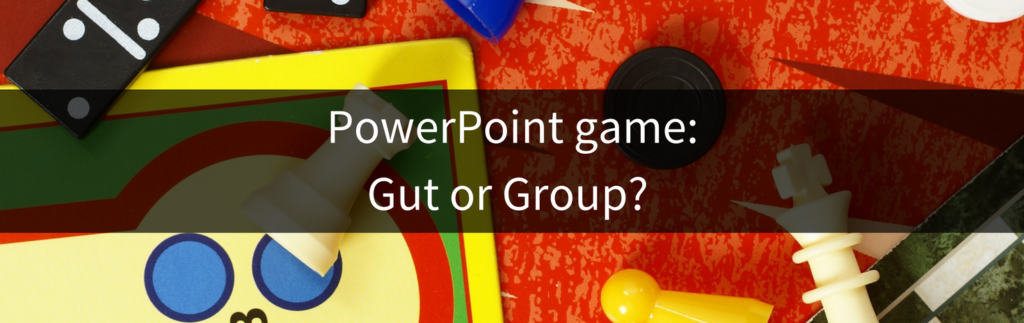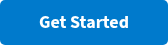Introducing import – a new tool for creating and sharing polls
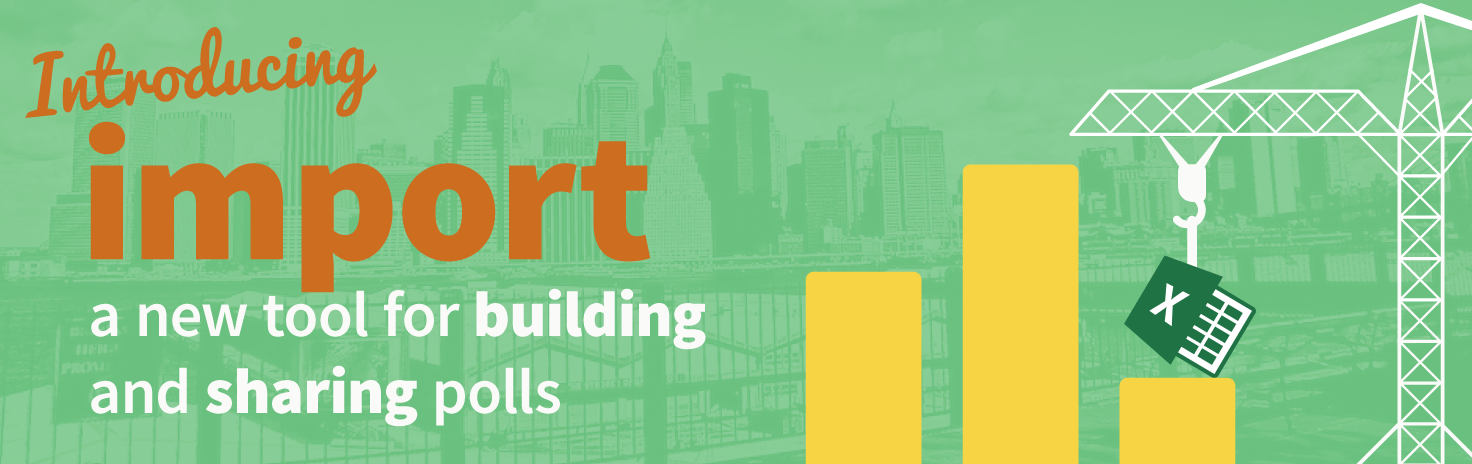
Poll Everywhere just made it easier for you to create, copy, and share polls.
You may have noticed a new Import button in the upper left-hand corner of your My Polls screen. (If you don’t see it – don’t sweat it. I’ll explain how to activate it further down.)
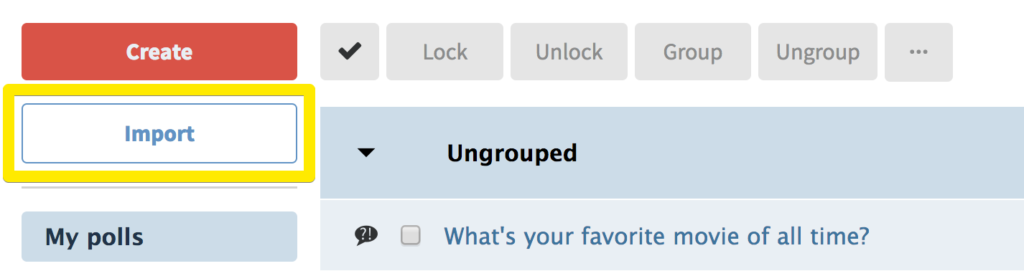
This is the new import tool, which allows for seamless, simultaneous poll creation in seconds. It’s a convenient solution for professors and corporate educators who need to share dozens (or hundreds) of polls with their colleagues.
Here’s how it works: create a spreadsheet full of polls, import that spreadsheet using the ‘Import’ button, and Poll Everywhere handles the rest.
Proper formatting is key to smooth import. This post discusses how to setup your spreadsheet.
How to create polls from a CSV
Poll Everywhere’s import tool uses comma-separated values (CSV) files to generate new polls. This means you’ll need a spreadsheet editor, such as Excel, Google Docs, or OpenOffice Calc., to create your list.
Here’s the start-to-finish flow for creating polls using the import tool:
2. Open the template, type in your polls, and save
3. Upload the template by clicking ‘Import’ on My Polls
4. Make any last-minute edits on the next screen, then hit ‘Import’

Above is Poll Everywhere’s template for the import tool. The template is divided into four types of columns, and includes a few example questions. Follow these steps to quickly create any poll type you want:
Activity
Since you’re creating a poll, type ‘Poll’ here. In the future, you may be able to create other types of activities using the import tool, but for now it’s limited to just polls.
Type
This tells Poll Everywhere what type of poll you’re creating: multiple choice, word cloud, Q&A, rank order, clickable image, or open-ended. Proper spelling is very important.
Title
The title column is where you type in the question (or discussion prompt) for you poll.
Option
These columns are for multiple choice and rank order polls only, and are where you type in the possible response to your poll. Add more option columns if you need more responses.
Here’s an expanded version of the template with proper formatting for all the different poll types. You may have noticed the different poll types are same as in the new activity creator. The only exception is survey, which isn’t a poll type and therefore isn’t used in the template.
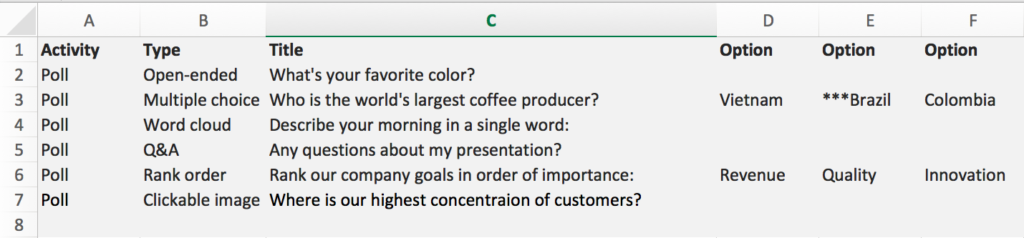
Let’s take a moment to talk about the trio of * icons hanging off of ***Brazil in the example template above. Adding three * icons before an option in a multiple choice question marks that response as the correct answer. (Don’t worry, people don’t actually see the * icons.)
Correct answers are especially useful when creating a test or quiz, for example. If you go a step further and enable registered participants only for you poll, you can turn Poll Everywhere into an easy solution for quickly grading large classes and events.
The option for setting a correct answer is only available on certain plans, so be sure to check our Plans & Pricing page for more information. If you’re on a free plan, don’t use the * icons.
Import your CSV to Poll Everywhere
When you’re satisfied with your list of polls, save your spreadsheet as a CSV.
Next, head over to My Polls and click the blue ‘Import’ button located in the upper left-hand corner of the screen. A window will appear with instructions on how to upload your CSV from your computer.
When the upload is complete, Poll Everywhere automatically creates a list of polls from the information you provided. You can assign these polls to a group using the ‘Assign activity to a group’ button in the lower left.
You can also send your CSV to colleagues or anyone you think could benefit from your polls. Recipients can then use the import tool to import those same polls into their account.
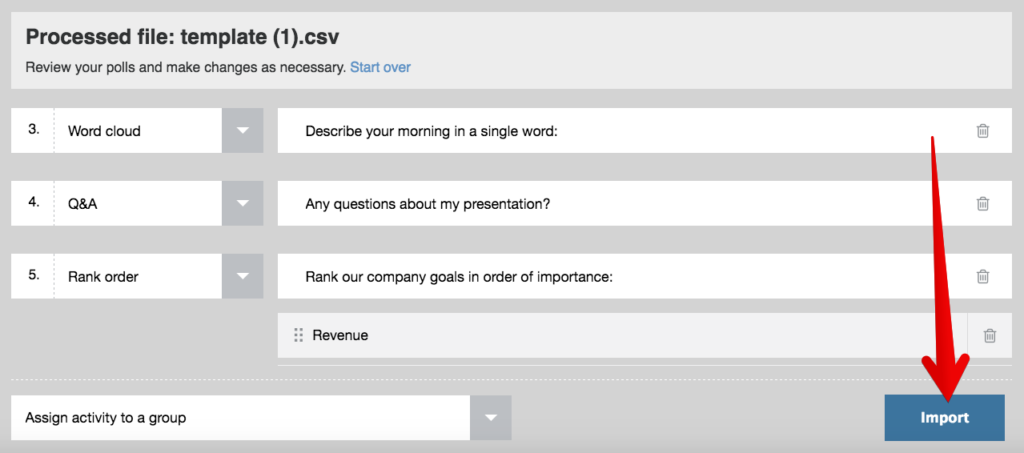
Extra options to enhance your polls
That’s the long and short of our new import tool.
But don’t think that type, title, and possible responses are the only things you can customize on your polls. Poll Everywhere has a full set of visual settings – including different fonts, background colors, and more – for all poll types.
You can also make all responses anonymous if you’re collecting sensitive feedback, or you can limit responses to registered participants only if you need a record of how each person responded.