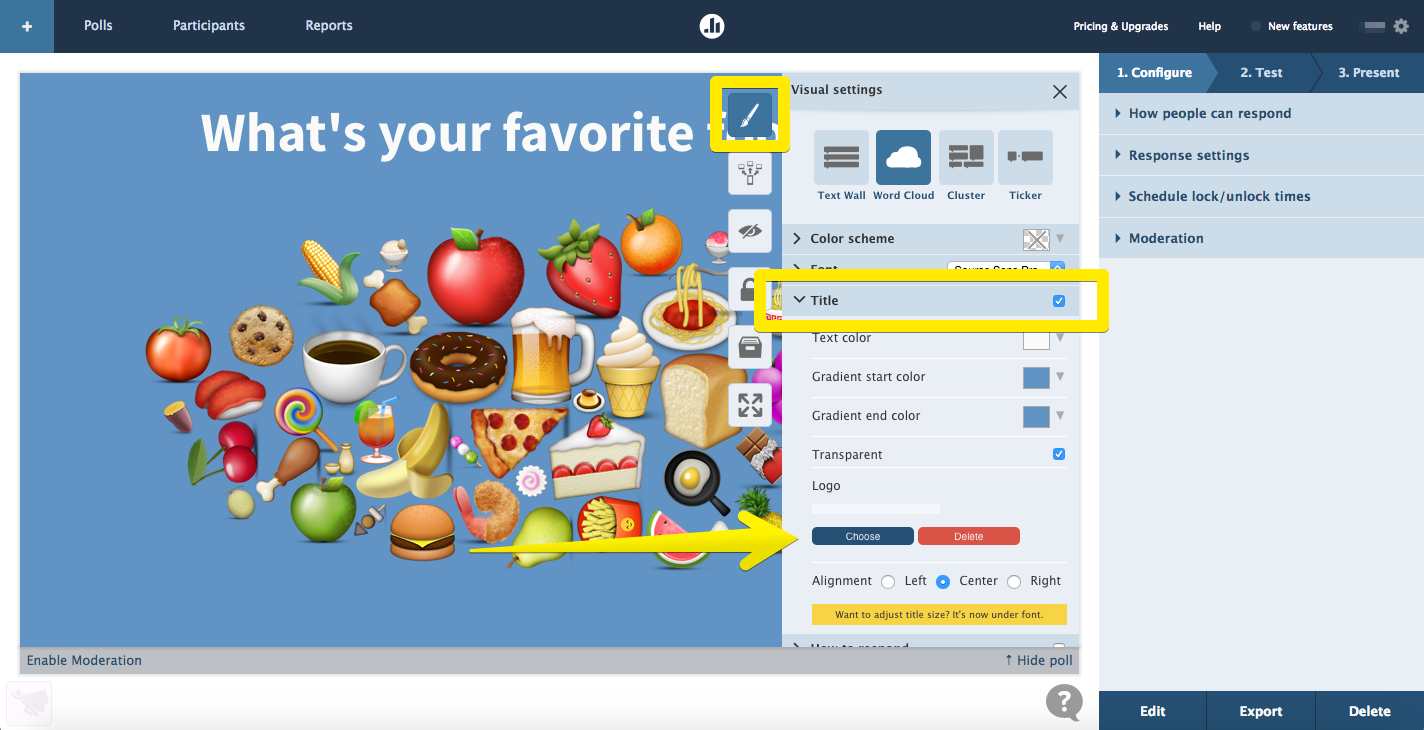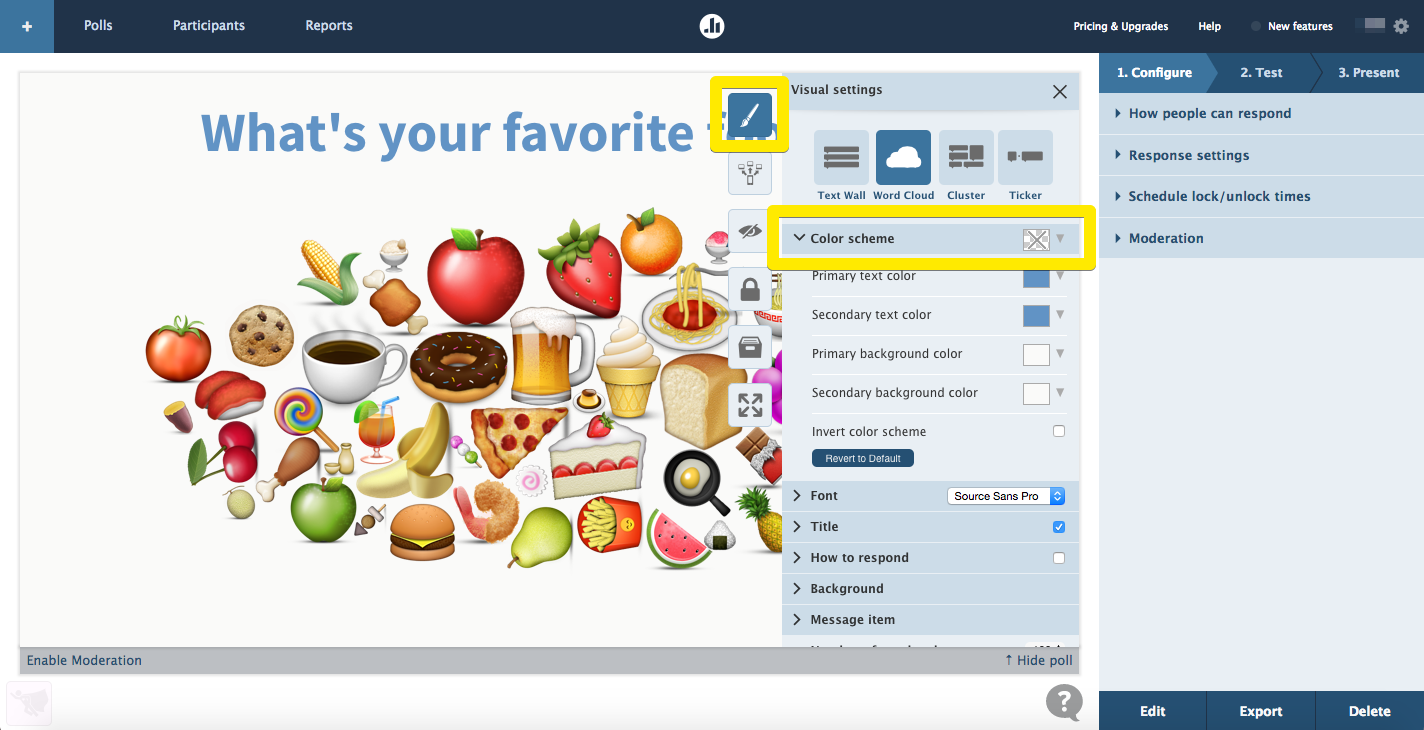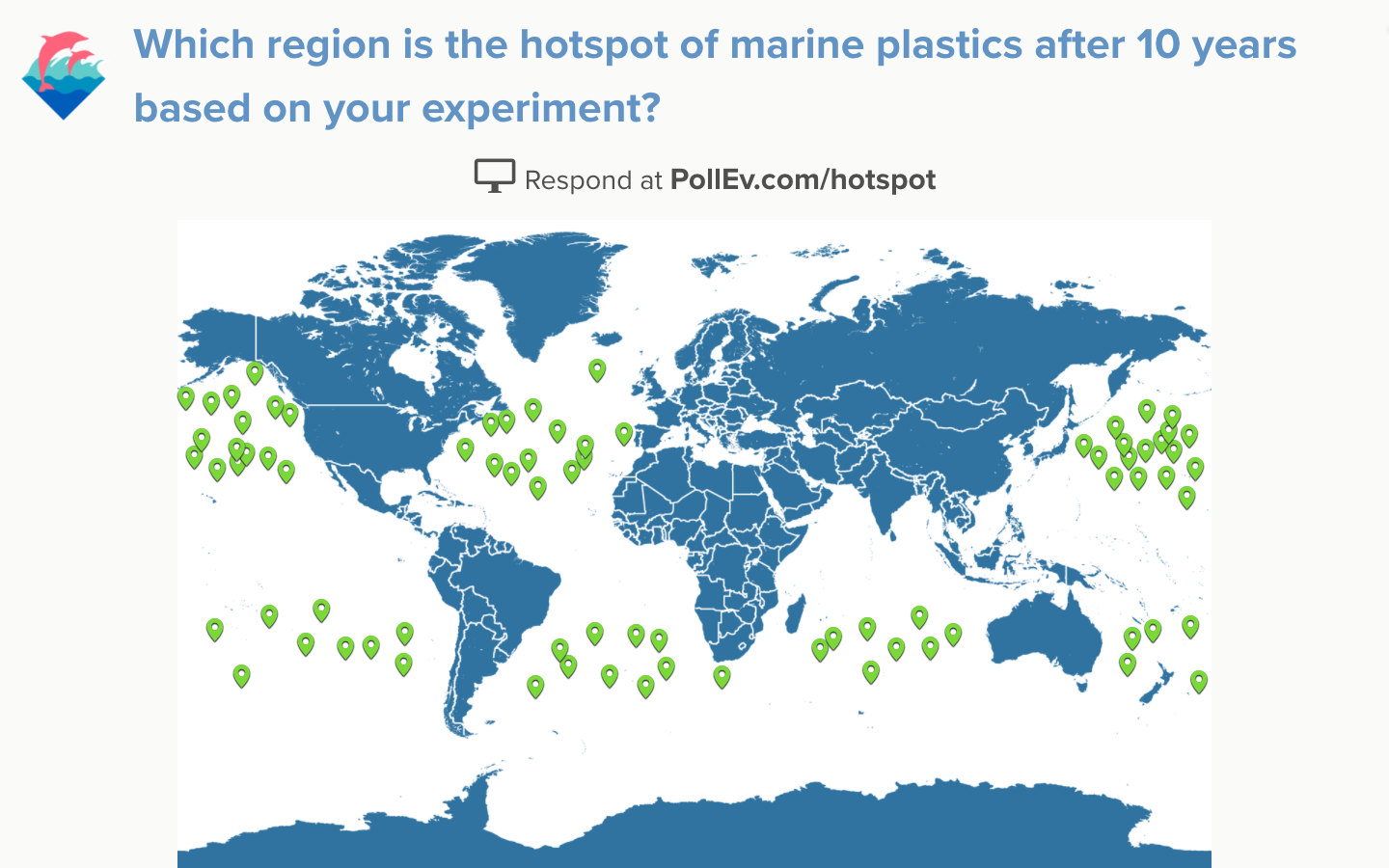How to add a logo to your poll (and other tips)
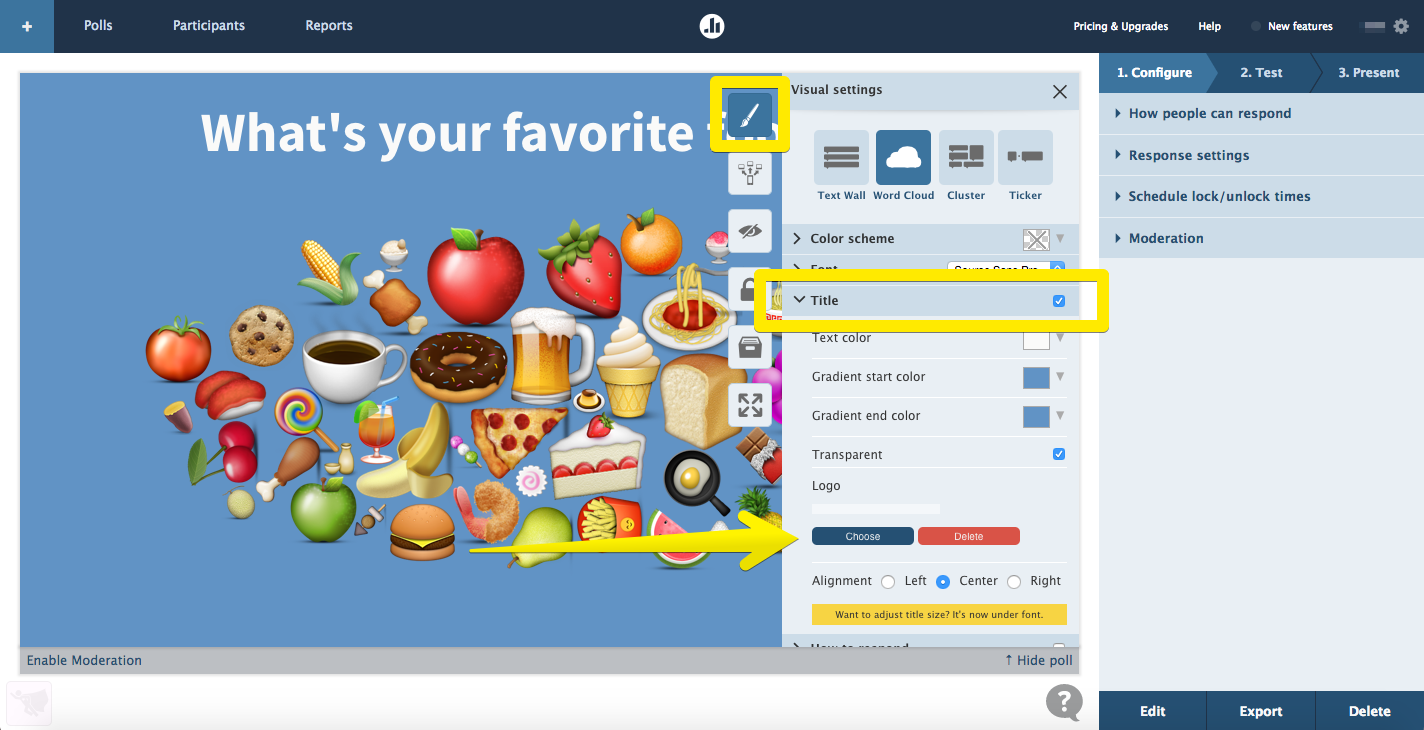
Did you know you can customize your poll response chart? You can change its color scheme, resize labels and title, and even add images. Logos are a popular addition, and dropping one into your poll is a snap.
How to add a logo to your poll chart
- 1. On My Polls, select the poll you want to customize
- 2. Mouse over the upper right of your poll and select the paintbrush icon
- 3. Scroll down and select Title followed by Choose
- 4. Choose how you’d like to add your logo and hit Upload
That’s all there is to it. Once you hit Upload, Poll Everywhere will automatically add the selected logo to the title of your poll.
For best results, I recommend keeping the logo image size as square as possible, preferably 250 x 250 px or 300 x 300 px. I also suggest giving your logo a transparent background, so it blends nicely into the rest of your poll.
Don’t forget to change the color scheme
Let’s take a look at some of the other options in the visual settings menu.
Directly below the spot where you uploaded the logo, there’s a section called Alignment. These options let you change the location of your logo within the title bar. You can also resize your entire title at once by selecting Font and playing with the Size slider.
If you’re adding a logo, chances are you’re thinking about branding. There’s an easy way to make sure your poll matches your corporate colors. Nearly all sections in the visual settings menu allow you to change the color of an element in your poll chart. Background, font, title, bars – it’s all fair game.
More uses for images in your polls
You can do a lot more with images in your polls that just adding a logo.
The next time you’re creating a multiple-choice poll, try selecting the little photograph icon in one of the response sections. Click that icon to upload a picture and use it as one of your responses (instead of text).
Poll Everywhere also has an entire poll type dedicated to images. It’s called Clickable Image. This poll type lets the audience respond by clicking anywhere on any picture. A little green pin marks audience clicks. Check out the example below to see it in action: