12 tips to get the most from Poll Everywhere Competitions
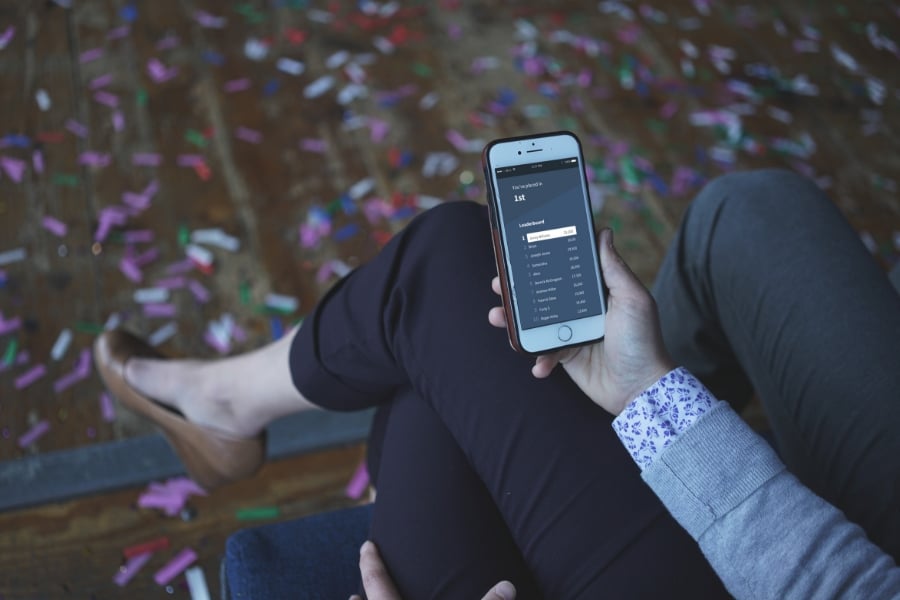
In the run up to launching Poll Everywhere Competitions, a few of us took turns running competitions with the entire company during our weekly town hall meeting.
These competitions covered everything from Roman history to Super Mario Bros., and together helped us iron out some guidelines for presenting a competition to the audience.
Customer support specialist Tim Sherrill and Competitions product manager Penny Yuan shared these guidelines during their Introducing Competitions webinar. You can watch the recording here.
Sherrill and Yuan cover how to create and present your own competition. They also cover some tips and best practices at the end – which I have expanded upon here. Got some advice that’s not covered in this list? Join the conversation on Twitter using @PollEverywhere and be sure to include an image of your own competition.
1. Choose a theme for your competition
Everyone at Poll Everywhere played Competitions a ton before its debut. One thing all the best Competitions had in common was a consistent theme. A theme establishes the topic of your competition, such as San Francisco trivia or daytime talk show hosts. It gets people invested in the competition. People love showing off their knowledge. A few people here continue to brag about how they placed in certain Competitions.
Without a strong theme, your competition can feel too arbitrary and random. Success becomes a matter of luck rather than personal skill or knowledge about a topic. Even a broad theme, such as U.S. history, garners more interest than random questions.
2. Start with an easy question
Always start your competition with a simple, easy question. Don’t throw people into the deep end straight away. Chances are they’re still figuring out how Poll Everywhere works.
Start with something easy to get everyone up to speed on how to participate in a low-stakes environment. Once people understand the basics of Competitions, they will enjoy the challenging questions more.
After one or two easy questions, you can turn up the heat pretty quickly. Throwing a fastball after a few soft pitches spikes people’s attention. The sudden shift makes them sit up and take notice. Plus, it will shake up the leaderboard rankings, which always gets a big response from the crowd. Naturally, you want to save your toughest questions for the end for heightened anticipation leading up to the final leaderboard.
3. Give some context before and after each question
Most game show hosts don’t plow through question after question. They take breaks. They provide context for questions. They chitchat. All this small talk gives contestants a mental breather between questions, and lets them refocus their attention on the next one.
Flying through questions is mentally exhausting. People may zone out if pushed too hard.
Some additional context or commentary about your questions has another purpose: it’s provides subtle clues for people who maybe aren’t familiar with your theme. There’s little fun in guessing the answer to multiple choice questions you know nothing about. But if the host gives you a little clue or hint, you can use logic to deduce the right response.

Related: 8 interactive presentation games for large teams
4. Mix up the type of knowledge being tested
It’s a good idea to mix up the types of questions you ask during a competition. People, places, dates, names – they’re all perfectly viable things to ask about. But if your U.S. history competition is exclusively about what year each President was born, that’s not going to be much fun for many people. Stick to one theme, but ask a variety of questions.
Don’t forget that you can set multiple correct answers to any question. Participants can only respond once, but they earn the same amount of points for any correct response they choose. You can even set all responses as correct to create a freebie question that rewards participation.
5. Make questions using images
There are three ways you can use images in Competitions: as questions, responses, or both. Set an image as the question by selecting the photograph icon in the Competition’s title field. That image then appears side-by-side with your responses and title text. You can also replace those responses with images, but doing so removes the response text and replaces it with the image.
Images can be static pictures, animated gifs, or even emoji. Get creative. Mix and match. But know what using several images in a single question may take the audience longer to “read” than simple text. They may run out of time without realizing it. A good rule of thumb is no more than three images in a single question.
6. Split up the competition into chunks
You don’t have to run your entire competition all at once.
You can ask a few question and then continue lecturing for a bit. When you return to the competition, you can pick up right where you left off without missing a beat. All the scores and participant information will still be there.
Splitting up a competition this way is a great way to “chunk” sections of your presentation. Lecture on a topic of a few slides, then run through a few Competitions slides quizzing the audience on what was just presented. In presentation software this is as simple as inserting slides between the leaderboard and preceding question slides in a competition.
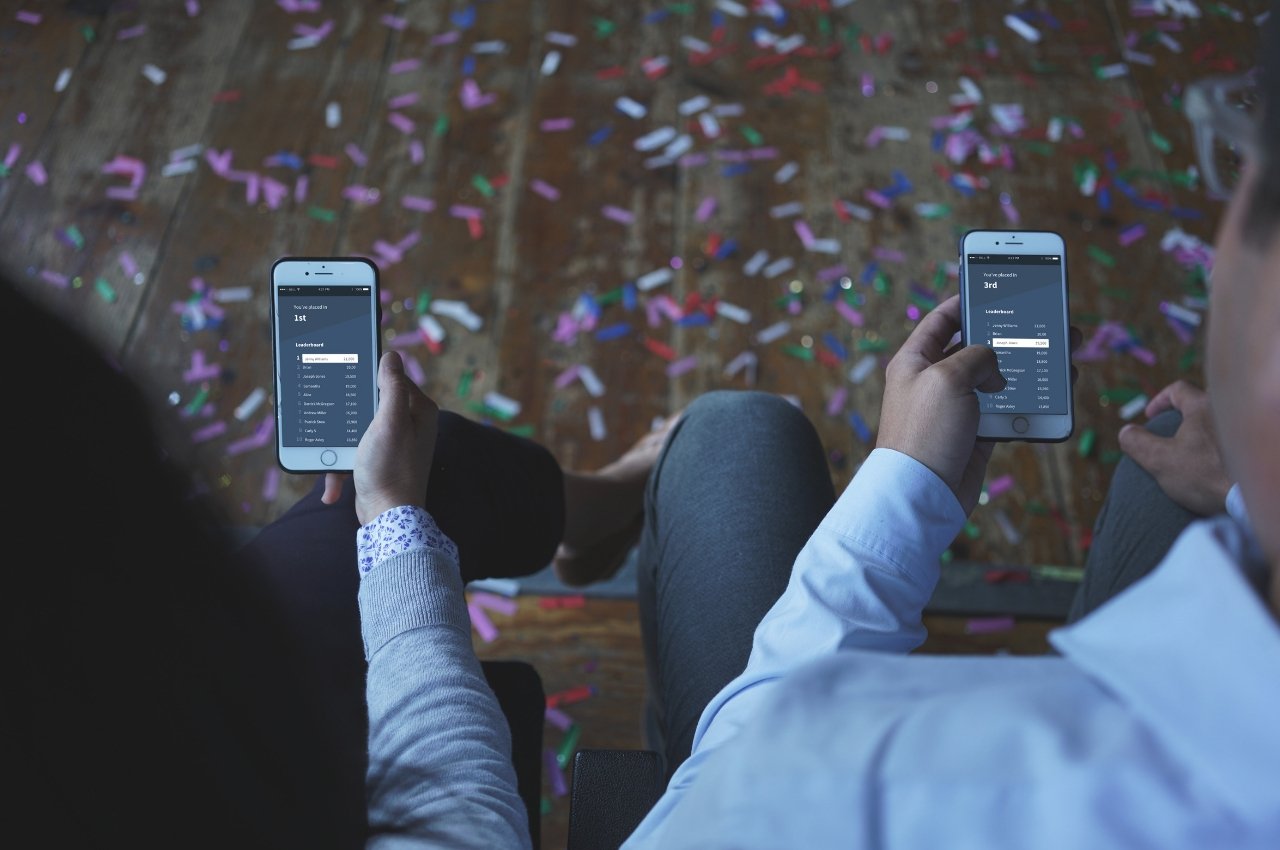
7. Restrict participants when identification matters
If you’re running a class or workshop where individual grades are important, consider this option. Every Poll Everywhere activity starts by asking participants to type in their screen name. However, this step is optional. If participants skip it, they are assigned a generic screen name. You can require the audience to properly identify themselves by enabling registered participants.
Requiring registration mandates that each participant sign into their Poll Everywhere account in order to respond. It’s more work for the audience up front, but they only need to sign in once. This option is best if you know you will be presenting to the same group of people multiple times. They sign in once, and you get accurate response attribution.
8. Enable change answer to encourage conversation
Whether you enable this option or not really depends on the type of competition you’re running. If it’s an airtight, rapid-fire trivia quiz, you probably don’t want people changing their responses. They may go with their gut at first and then try to cheat off a neighbor in the time remaining.
If you’re using Competitions to start a discussion or reinforce a topic, consider enabling this option. Instead of cheating off a neighbor, participants can instead discuss what they think with others and update their selection as their opinion evolves. If you decide to enable change answer, then I strongly recommend you disable the timer, which is discussed below.
9. Disable timed responses to encourage critical thinking
Like change answer, disabling the timer is most useful in certain types of competitions. The length of the timer is calculated automatically based on the length of each question. It keeps the competitions running at a brisk pace, while discouraging cheating.
Disabling the timer lets you control the pace of your competition. It invites more thoughtful responses and fewer “from the gut” reactions. This setting is doubly important when you are playing with teams (discussed below) as teams require more time to reach a consensus. Lastly, disabling the timer is a good call if you’re presenting to a less tech-savvy crowd who may need a little extra time navigating the interface.

Related: 15 tried-and-true meeting icebreaker questions
10. Assign participants to teams
Competitions is designed for individual play. But, with a few tweaks, it can support team play as well. All you have to do is assign each team a single phone or other web-enabled device. That one device is now the collective response for the entire team. Represent this on the leaderboard by asking each team to enter their team name as their screen name.
Since team play requires more conversations and consensus-building than individual play, I recommend disabling the timer and enabling change responses. Doing so will give participants the time and flexibility they need to respond as a group.
11. Use reports to track responses
This feature is available on certain paid Poll Everywhere plans. See Plans & Pricing for details. Poll Everywhere reports are a summary of how the audience responded to your activities. They come in a variety of formats depending on the sort of data you need. The two most important ones for Competitions are executive summary and participant response history.
An executive summary report gives you a question-by-question breakdown of how everyone responded to your competition. You see participation rates, correctness, and other trends. Participant response history has much of the same data, but presents it in a person-by-person breakdown. It’s perfect if you’re grading the competition and want to know how each person responded.
12. Present Competitions from your favorite presentation software
Competitions can be presented from the web as well as from your favorite presentation software. All you need is Poll Everywhere for PowerPoint, Google Slides, or Keynote. Each one works a little different, but the basic flow is the same: you create a competition in the presentation software and present it the same way you would any other slide.
Poll Everywhere automatically starts the competition when you arrive at that slide during your presentation. All the audience has to do is go to the URL shown on the screen and answer your questions. Know that Poll Everywhere inserts a different slide for every step of your competition. The question, response options, leaderboard, etc. are all different slides in your deck.