Activity Flows (Beta) now available in Poll Everywhere for PowerPoint, Keynote, and Google Slides
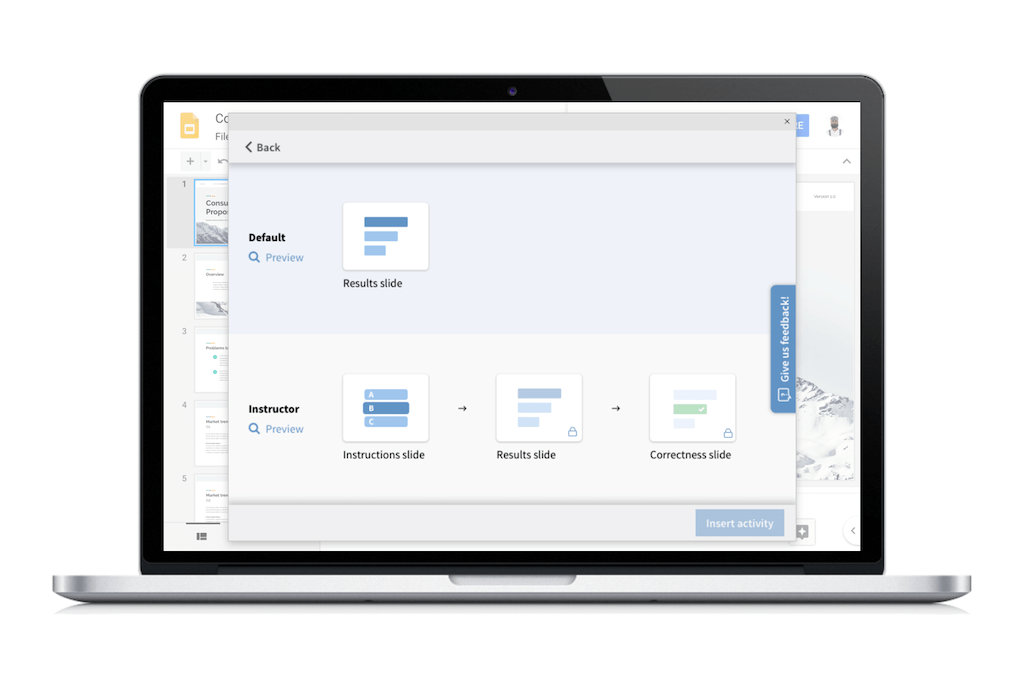
One of the big advantages of using Poll Everywhere is the fact that it works where you work. No uploading your deck. No making changes here and there and over there because the changes didn’t sync.
Instead, just open your preferred presentation software, install Poll Everywhere, and enjoy a consistent, up-to-date experience.
Now, Poll Everywhere’s suite of desktop apps is getting a significant upgrade. Activity Flows, previously available for Google Slides as a beta release, is now available in Poll Everywhere for PowerPoint, Keynote, and Google Slides.
I use PowerPoint for all examples in this post, but the information below also applies to Poll Everywhere for Keynote and Google Slides.
What is Activity Flows?
Inserting a Poll Everywhere activity into PowerPoint has always been a simple process of logging in, selecting “Insert activity” from the Poll Everywhere menu, and choosing an activity. By default, each Poll Everywhere activity comprises one slide in your presentation. Insert two activities, and they appear as two distinct PowerPoint slides.
Activity Flows, however, gives you the option to insert a single activity as three slides, with each slide representing a distinct view of that activity.
For example, you’ve always had the option to hide responses to an activity. Doing so displays instructions for responding (if enabled) and the possible responses, but hides audience responses. This is an easy way to make sure that audience members aren’t merely parroting the majority opinion, waiting for a clear consensus to emerge before responding themselves.
To do so, you would move your cursor to the right side of the activity. Then, you’d unselect “Show results” from the resulting column of options.
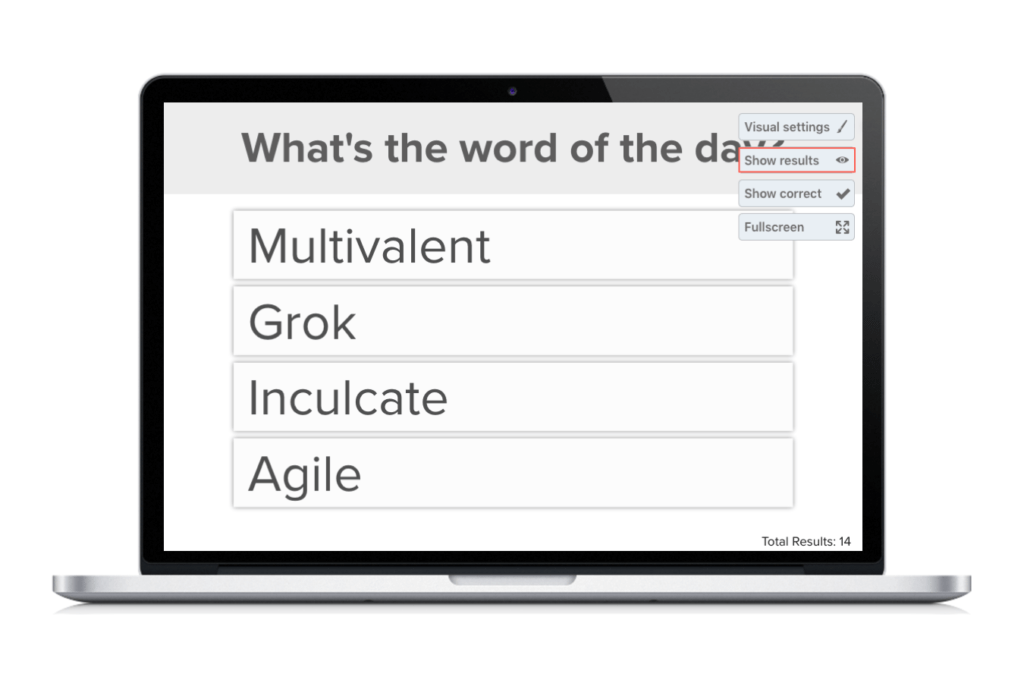
Now, when you reach that activity slide in your presentation, the audience sees only the instructions and possible responses. You could then select “Show results” to display the results onscreen, for everyone to see.
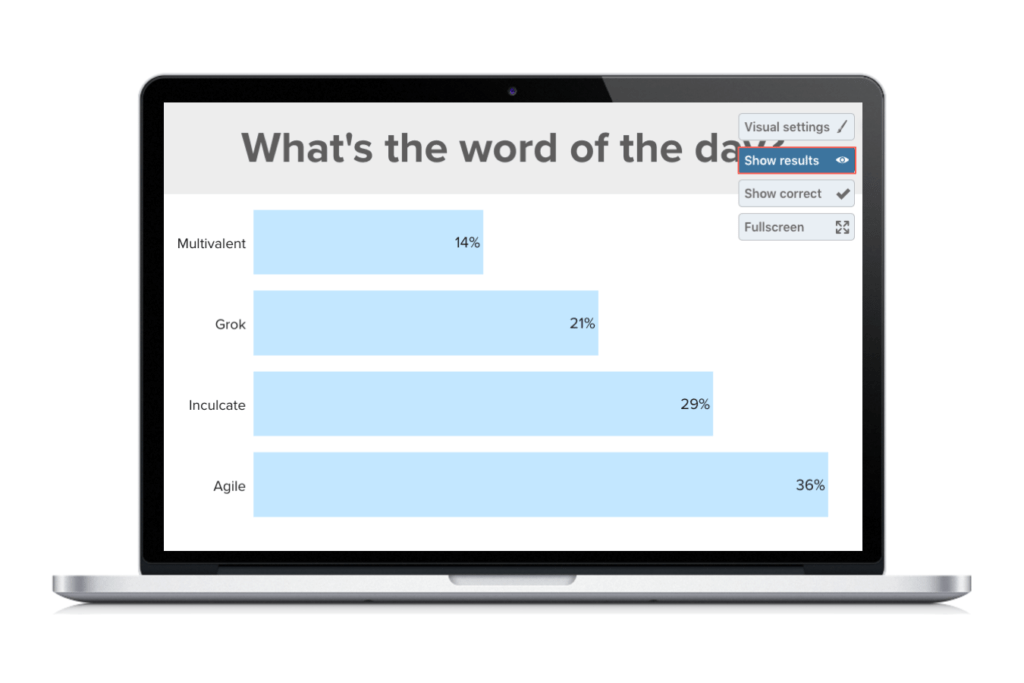
Next, you may want to show the correct response (if you set one). To do that, you’d simply select “Show correct” from the options menu.
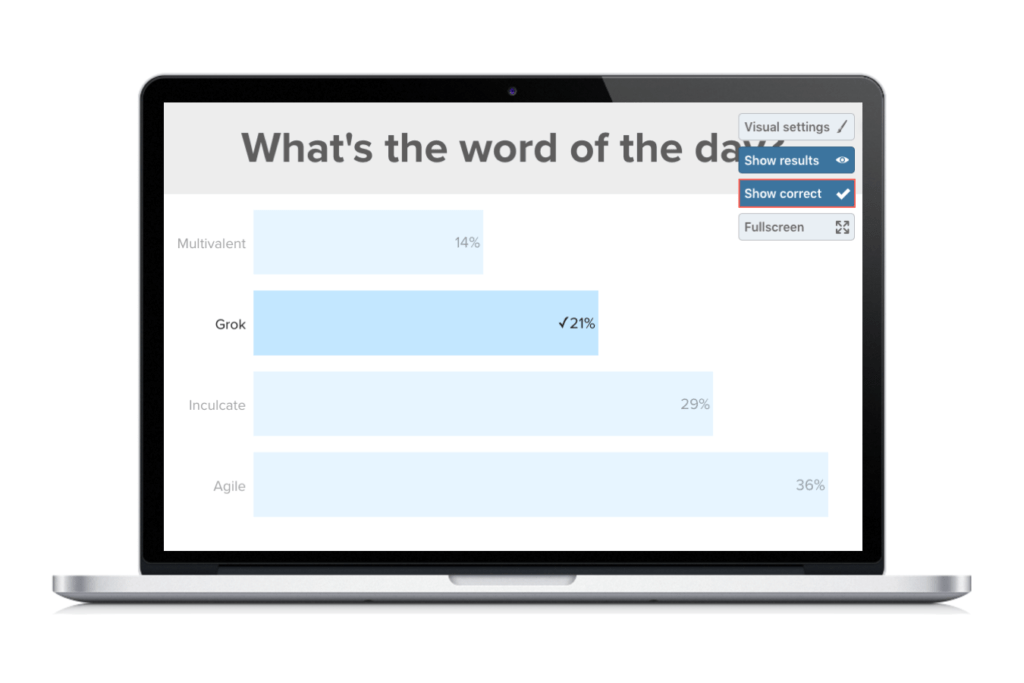
In this example, by toggling various options in the options menu, you’ve displayed three distinct views of the same activity.
- The instructions view which shows only possible responses, but not poll results.
- The results view which displays audience responses.
- The correctness view which dims incorrect responses and highlights the correct response.
All of this is possible with a single click thanks to Activity Flows.
How do I use Activity Flows?
To use Activity Flows, simply select an activity to insert into your PowerPoint deck as you normally would. But this time, instead of selecting “Insert activity” from the menu, select the “Insert as…” button right next to it.
When you do, you’ll see an option to insert that activity as one slide (the default behavior) or as three distinct views of that activity (the new, optional behavior).
Each of those three views — instructions, results, and correctness in the example above — will be displayed as a new slide in PowerPoint.
And because each view lives on its own slide, all you need to navigate between them is your keyboard or remote control.
Correctness and Activity Flows
There are currently two options for inserting Activity Flows, depending on whether or not you have enabled correctness in that particular activity.
If one or more of the responses is marked as correct, you’ll see an “Instructions → Results → Correctness” flow, just as I described above.
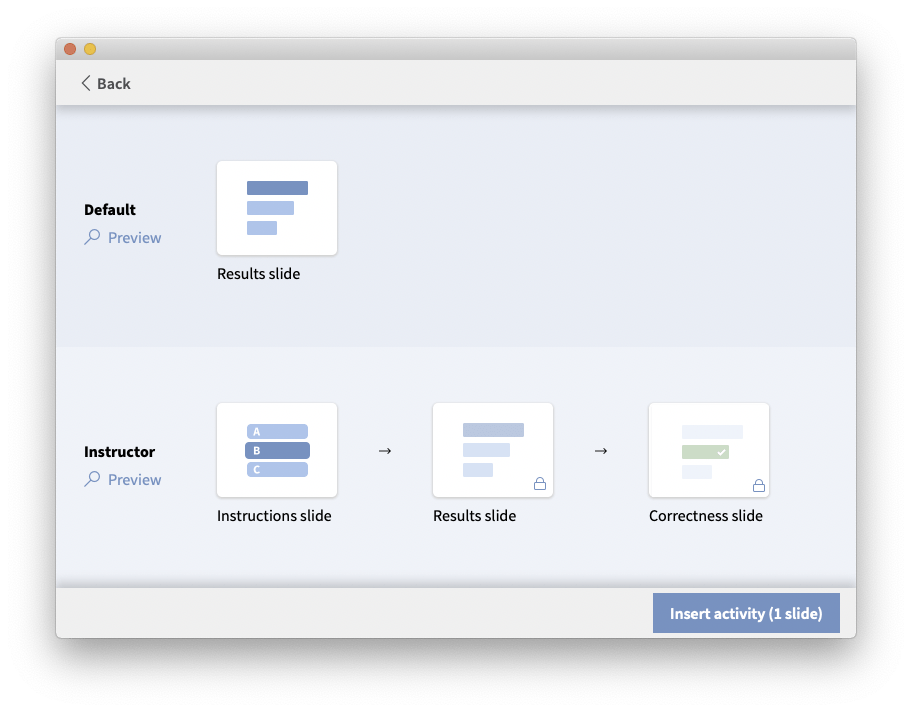
If none of the responses are marked as correct, you’ll see an “Instructions → Results → Locked” flow (where “Locked” is functionally the same as selecting “Locked” in the options menu, which prevents new responses from being accepted).
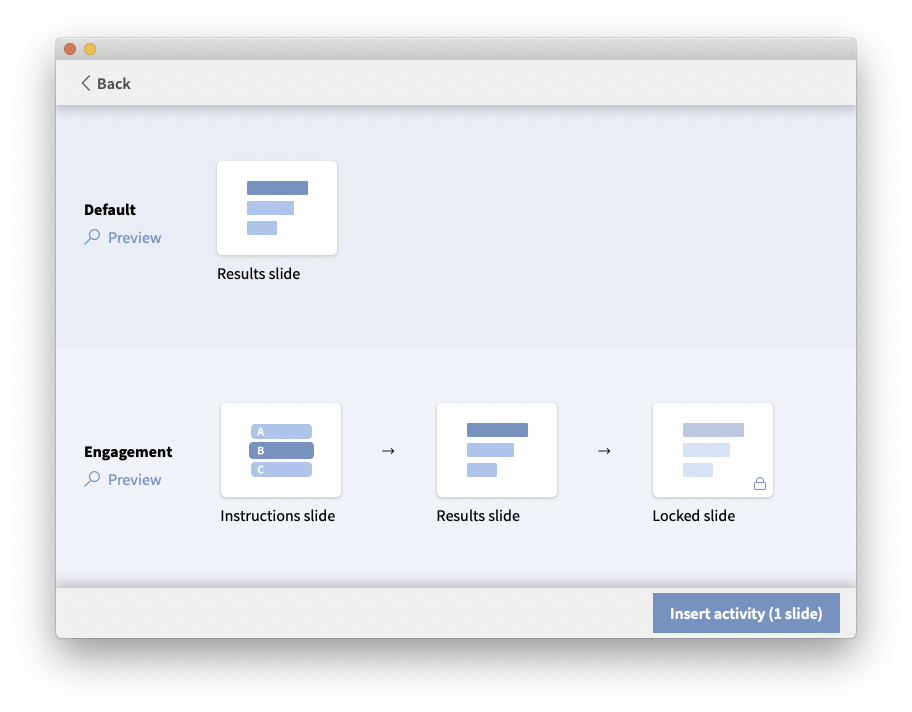
Note that you also have the option to preview your selected flow by selecting “Preview” before inserting the slides. This will give you a visual preview of each distinct view before inserting.
Small change, big deal
Presenters are as diverse and dynamic as their subject matter. Some will present to their Psych 101 class, some will give a sales presentation to potential clients, and some will present while simultaneously training thousands of employees across the globe.
With Activity Flows, we hope to make your presentations as dynamic as you are. And, truth be told, we hope to save you a bit of time (and clicks) in the process.
Activity Flows (Beta) is now available on the latest versions of Poll Everywhere for PowerPoint, Keynote, and Google slides.
Get Activity Flows