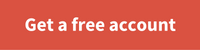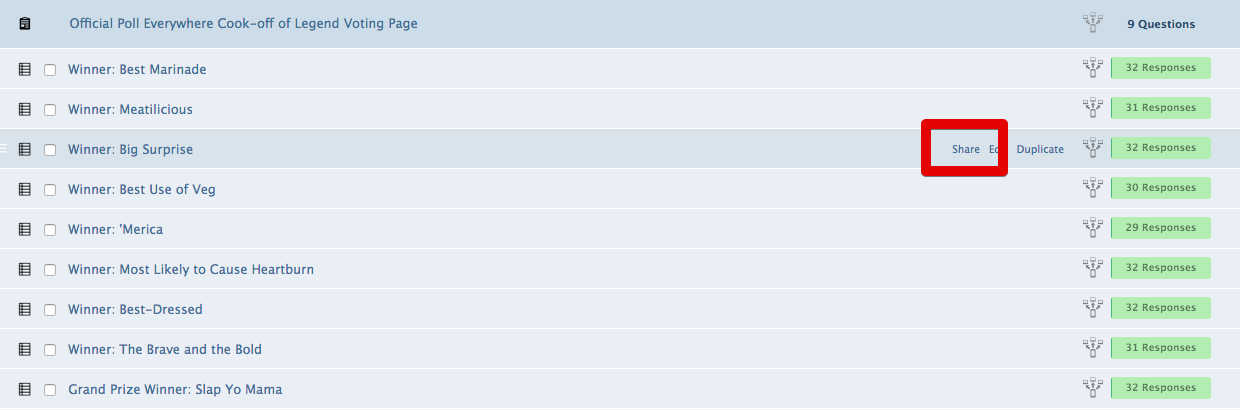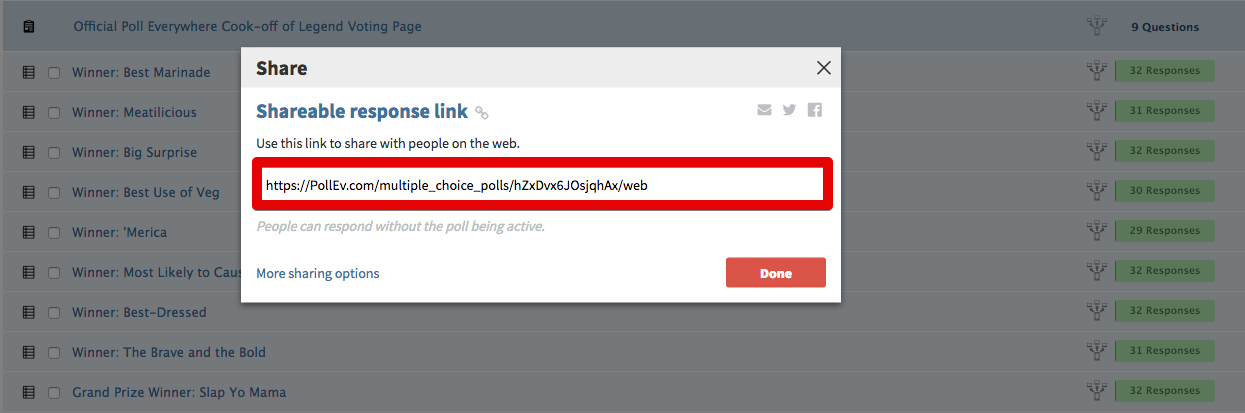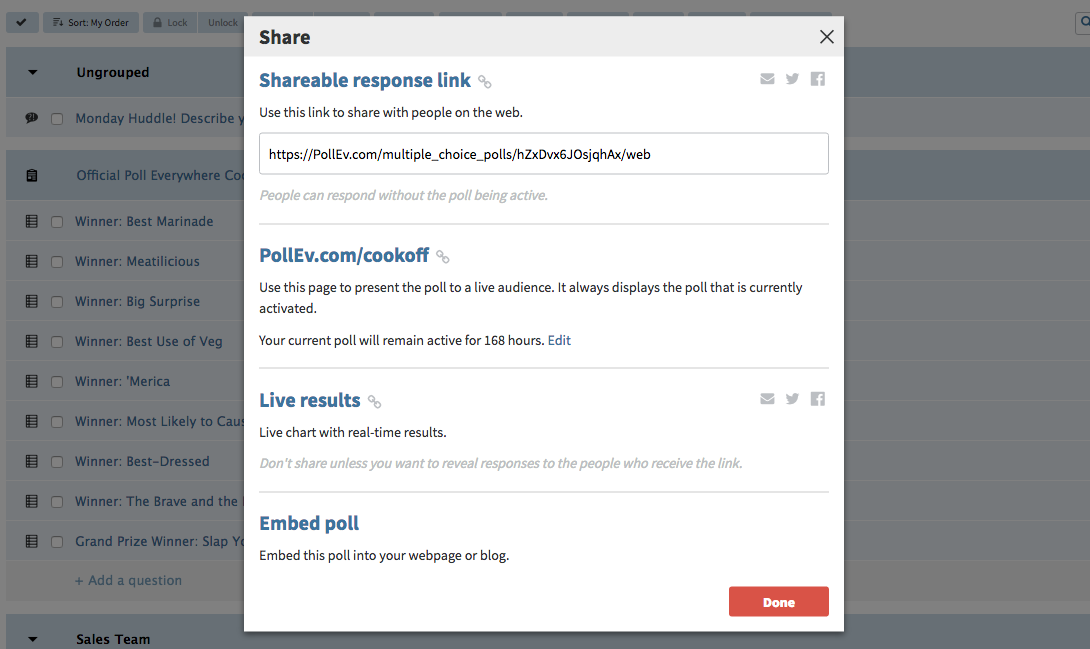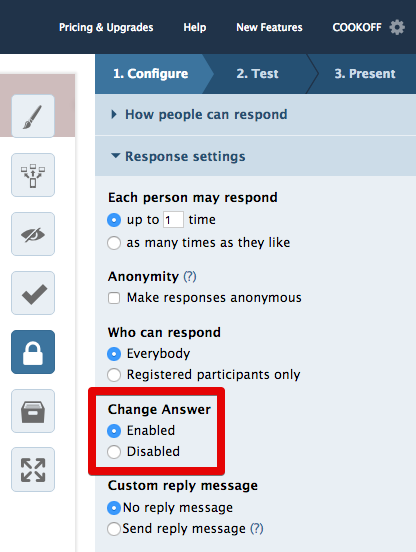New features: Summer 2016
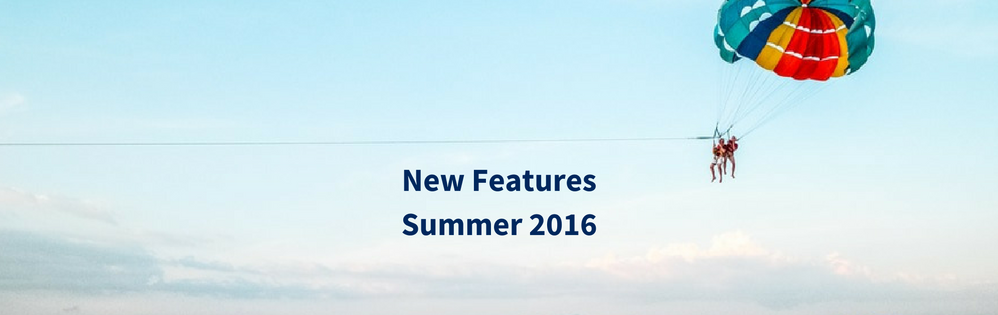
Those new sharable, lovable, live-or-later surveys are pretty cool, but there were lots of other changes this past summer. Here are a few handy ones that might have flown under your radar…
LaTeX in the title bar (and basically everywhere)
Just start typing your question or answer choice, and when you want to enter an equation, type $$ your equation $$ and the rest of your question. We’ll translate it to math speak right then and there, with a preview for peace of mind. Learn more.

The LaTeX will be also be displayed on the PollEv response page, so students can view it on their devices as they answer.
Here’s how it looks on the big screen:
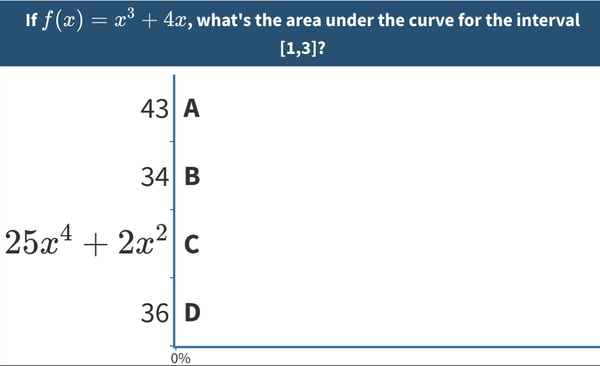
And here’s how it looks on a student’s phone:

Faster sharing for polls and surveys
The new Share menu works for both polls and surveys, right there on the My Polls page.
Hover over the title of any poll or survey, and you’ll see the Share option.
When you click Share, you’ll get a pop-up with the permanent response link for that poll or survey.
Send it to all your participants by email, or embed it in a website or intranet portal. If you use this link you don’t need to activate the poll in order to accept responses.
Three other link options:
- To get responses to just one poll, send the Sharable response link.
- If you want participants to keep up and respond to the current active poll, use the personal PollEv.com link.
- If you want everyone to see the updating results chart, use the Live Results link.
You can find these other links by clicking More sharing options on the popup.
Add a new question straight to a group or survey
File it under little things that make life nicer: No more two-step filing for new questions. Instead of creating a question and then moving it, you can simply open the group or survey you want, and click Add a question.
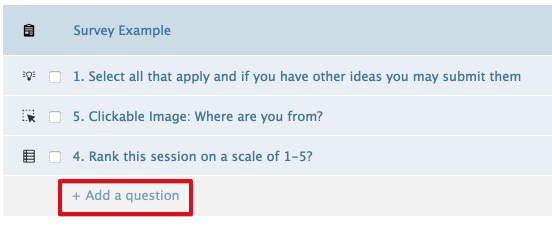
When you click Add a question, you’ll see a smaller, sleeker version of the question creation bar.

Now you can create your question or word cloud activity, and it will appear in the group you selected.
Disable the ‘Change Answer’ feature
You can take away participants’ ability to change their answers after responding. It’s a poll-by-poll setting you can choose from the Configure panel for any given poll. (If you would like Change Answer disabled on all your polls, just set up a single poll that way, then go to Settings and make that poll your account poll template.)
When Change Answer is disabled, participants won’t be able to see the Clear response button on the response page. Once they cast a vote or submit a response, it’s locked in. No take-backs.
Most presenters prefer to leave the Change Answer feature turned on, so if participants make a typo or mis-tap, they can try again. But if you want participants to lock in an answer the first time and stick with it, you have the option to make it so.
Note: The Change Answer feature only exists for Multiple Choice, Clickable Image Polls, and Ranking Polls.
And in conclusion
Remember, most new features and changes come straight out of the big, beautiful brains of Poll Everywhere users (like you). So keep testing the limits, getting creative, and bombarding us with suggestions. This is your Poll Everywhere as much as it’s ours.
Need a free account?
No worries. The free plan is great for small audiences (up to 40 people at a time for educators). It’s also good for testing out what you could do with Poll Everywhere. Sign up now and create as many questions and surveys as you like. Upgrade whenever you need to engage a bigger audience, or use premium features like reporting, grading, and moderation.